- United Cardの設定方法ってどうするの?
- プロフィールを後から変更する方法は?
- United Cardはスマホだけで設定ができるの?
こんな疑問にお答えしていきます。
当ブログでは、年間300枚以上の名刺交換をする営業マンである私が『United Card』をオススメしています。
»【営業マンにオススメ】United Cardはスマホにかざすだけの新感覚な名刺
United Cardはスマホにかざすだけで電話番号やメールアドレス、SNSアカウントを相手に知ってもらうことができるツールです。本記事ではUnited Cardの設定方法について解説していきます。
スマホ1つで簡単に項目入力できるので、どなたでも簡単に設定できちゃいます。
United Cardの設定手順【簡単5ステップ】

United Cardの設定方法をざっくり5ステップに分けて解説していきます。何もわからない状態で設定すると意外と大変…
画像つきで解説するので、このページを見ながら一緒に設定していくのがオススメです。

スマホにUnited Cardをかざすと設定画面が現れます
画面右上の「ログイン」をタップして設定を進めていきます。
初めて使う場合はアカウントを作成するところから始めます。お名前とメールアドレス、パスワードを入力すればOK。
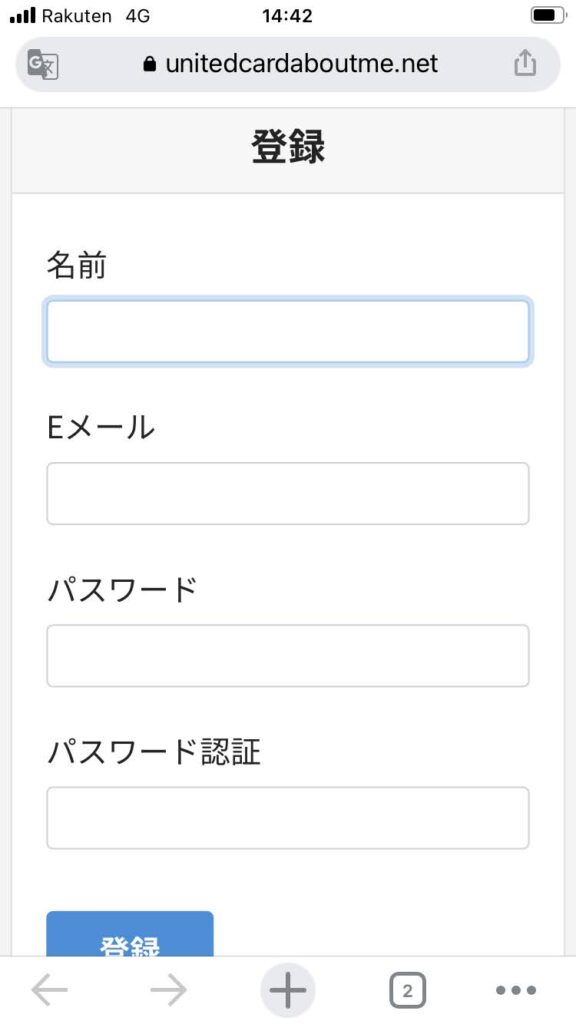
後から変更したくなったときにログインしなくてはいけないので、メールアドレスとパスワードは忘れずに控えておきましょう。
-2-150x150.jpg) コマ
コマ私の場合、Evernoteにメモしています。
プロフィールで入力、設定する項目は以下の通り。
- アイコン写真
- カバー写真
- お名前
- 肩書き
- 経歴、紹介文
- 仕事
- 学歴
- 居住地
- スキル、資格
- 電話番号、メールアドレス、SNSなど
知られたくない項目は入力しなくても問題ないのでご安心ください。
LINEアカウントはLINE WORKSでも問題ない?
最近では仕事にLINEを使うことも多く、ビジネス用のLINE WORKSを利用している方もいますよね。
United CardはLINE WORKSでも全く問題なし。ご安心ください。
InstagramやTwitterなどを表示させたい場合は、ユーザーネームやアカウント名を入力していきます。
入力後はちゃんとそのアカウントに飛べるかチェックしましょう。
-2-150x150.jpg)
-2-150x150.jpg)
-2-150x150.jpg)
私はユーザーネームとURLを勘違いしていて全然うまく行きませんでした…
設定後は思ったとおりに表示されるか確認しましょう。
いきなりお客様に実践して失敗してしまう…という事態だけは避けたいところですよね。
同僚、家族、友達などの端末でテストしてみるのがオススメ。他人のスマホでどのように表示されるのかを確認できます。
United Cardのプロフィールは後から変更可能


United Cardのプロフィールは後からいくらでも変更可能。最初はあまり深く考えずに設定してしまって問題ありません。
転職をしても名刺を作り直す必要がないのは画期的ですよね。紙の名刺ではできないデジタルグッズならではのメリットです。
最終的には名刺交換した相手から「おっ!」と思っていただけるようなプロフィールを目指しましょう。
»ビジネスで活躍!デジタル名刺『United Card』のプロフィールを工夫する⇐現在執筆中
まとめ
本記事ではUnited Cardの設定方法について解説してきました。
United Cardはパソコンを持っていなくてもスマホだけで設定可能。難しいことも特にないので、デジタルグッズが苦手…という方でも安心してお使いいただけます。
さらUnited Cardのプロフィールは後から変更することも簡単にできます。どんどんアップデートして魅力的なプロフィールに育てていきましょう。
もしご不明点などございましたらお問い合わせフォームからお気軽にご質問くださいませ。








